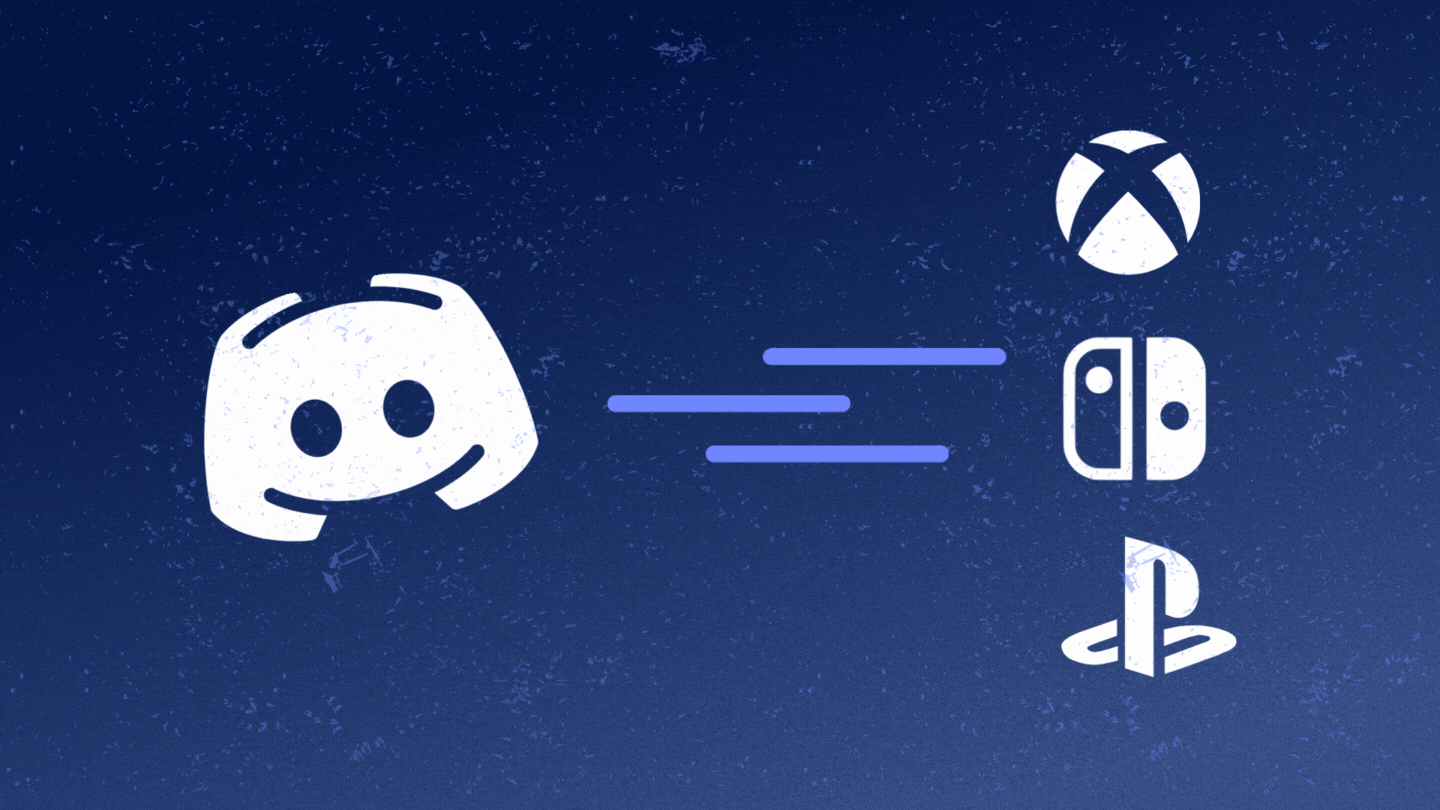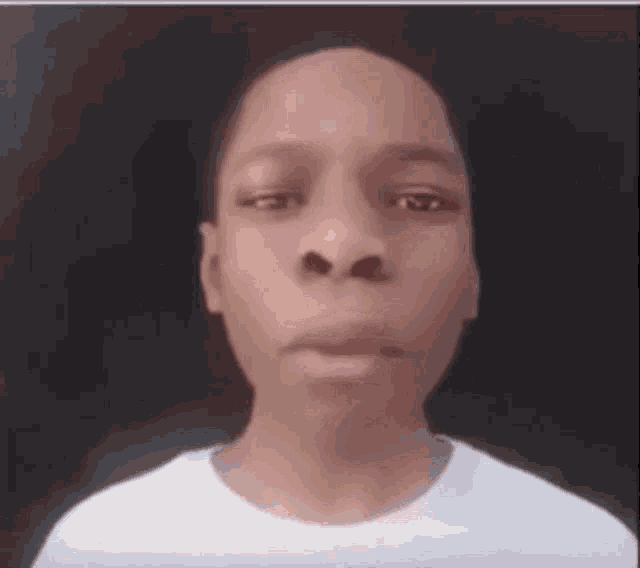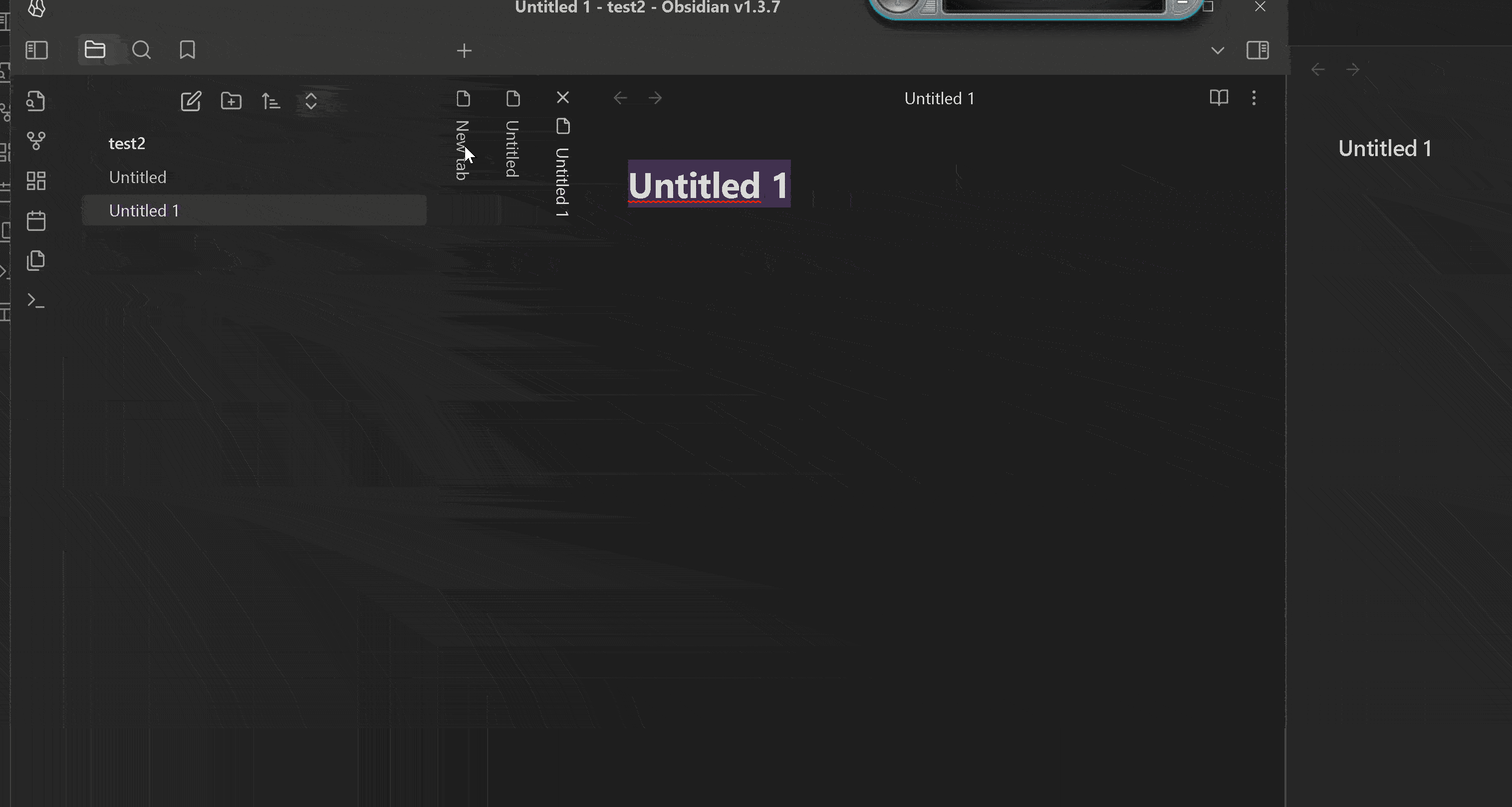Fix Discord "Cannot Resize GIF" Error: Simple Solutions & Tips
Have you ever attempted to share that perfect, animated GIF on Discord, only to be met with the dreaded "cannot resize gif" error? This frustrating message is a common hurdle for users, but thankfully, it's a solvable one.
The digital world thrives on visual communication, and GIFs have become a cornerstone of this landscape. They offer a succinct and engaging way to convey emotions, reactions, and information. Discord, a platform renowned for its vibrant communities and seamless communication, recognizes this importance by allowing GIF sharing. However, as with any online service, there are parameters to adhere to, and understanding these limits is key to a smooth experience.
Discord's functionality, while robust, has certain limitations regarding GIF uploads. The platform doesn't inherently offer in-app resizing capabilities. When you try to upload a GIF, Discord displays it at its original size or fits it to the chat's dimensions. This design choice, while often efficient, means you can't manually adjust the GIF's size within Discord itself.
So, what causes this impediment? The "cannot resize gif" error primarily stems from two main culprits: file size and dimensions. Discord imposes a maximum file size limit of 8 MB for uploads, but when it comes to GIF emotes, the constraints are stricter. GIF emotes must be smaller than 256 KB and have dimensions that do not exceed 128x128 pixels. Exceeding these boundaries triggers the error message, preventing your GIF from being shared.
Beyond these primary reasons, other factors can also contribute to this problem. These include connectivity issues, file corruption, and glitches within the app. A shaky internet connection may interrupt the upload process, while a corrupted GIF file might not be recognized. In addition, like any software, Discord can experience bugs that interfere with normal functionality.
The good news is that there are several accessible solutions. The most common and effective approach is to pre-process your GIF using online tools to meet Discord's specific requirements. Let's delve into these methods in greater detail.
Before we proceed, it's worth noting that this issue can appear across various platforms, including desktop, web, and mobile versions of Discord. The solutions outlined here are designed to be universally applicable.
One of the core reasons why Discord can't resize GIFs is a design decision. The platform doesn't have built-in tools to resize the images. Instead, Discord displays GIFs at their original size or scales them to fit the chat window.
If you're encountering the "cannot resize gif" error, the first step should be to check your internet connection. A stable internet connection is crucial for Discord to function properly. If your internet connection is unstable, it can interfere with the upload process.
If the issue persists, consider updating your Discord application. Open the app store on your device, search for Discord, and tap update if it appears. Regular updates often include bug fixes and performance enhancements that could resolve the problem.
Over time, the cache files can build up and cause performance issues, including the failure to upload GIFs. Clearing the cache may help resolve this problem. Here's how to clear the Discord cache on Windows:
1. Close Discord completely.
2. Press the Windows key + R to open the Run dialog.
3. Type %appdata% and press Enter.
4. Navigate to the Discord folder.
5. Delete the "Cache" folder.
6. Restart Discord.
Let's move on to the most effective methods to fix the issue.
Solution: Optimize the GIF File Size and Dimensions
This is the most direct and generally successful method. As mentioned earlier, the primary causes of the "cannot resize gif" error are typically the GIF's file size and its dimensions exceeding Discord's limitations. The goal here is to compress the GIF to meet the platform's standards.
Here's how to approach it:
1. Use Online GIF Optimizers
Several online tools specialize in GIF optimization, allowing you to resize, compress, and edit your GIF files. Some popular choices include:
- Ezgif.com: A versatile tool that allows you to optimize your GIF by reducing the file size. Use the "Optimize" button and experiment with compression levels to find a balance between file size and quality. Make sure your GIF is smaller than 256 KB and no larger than 128x128 pixels.
- Kapwing: A comprehensive online editor where you can adjust the aspect ratio to post your favorite animated gifs without losing quality. Creators can also explore kapwing's other tools to make other edits to their gif file before exporting.
2. Change the GIF Dimensions
If your GIF's dimensions exceed 128x128 pixels, you'll need to resize it. Most online GIF editors offer resizing functionality. Simply enter the desired width and height (128x128 or less) and apply the changes.
3. Compress the File Size
Even if the dimensions are correct, the file size might be too large. GIF optimizers often allow you to compress the GIF by:
- Reducing the number of colors
- Removing redundant frames
- Optimizing the frame delay
Experiment with different compression settings to find a good balance between file size and visual quality. Be mindful that excessive compression can lead to a loss of quality and a "jerky" appearance.
4. Reduce the Number of Frames (If Necessary)
Longer GIFs with many frames tend to have larger file sizes. If compression alone isn't sufficient, consider removing or skipping frames from your GIF. Most online editors have a "remove frame" or similar feature.
Solution: Check Internet Connection
If you're still facing issues after optimizing your GIF, the problem might be related to your internet connection.
1. Check Your Connection Speed
Make sure your internet connection is stable and has sufficient bandwidth. A slow or unreliable connection can interrupt the upload process.
2. Troubleshoot Your Connection
If you suspect a problem with your internet, try the following:
- Restart your modem and router.
- Try connecting to a different Wi-Fi network or using a wired connection.
- Contact your internet service provider for assistance.
Solution: Update Discord
Discord releases updates periodically that may contain bug fixes and performance improvements. Keeping the app up-to-date can resolve various issues, including problems with GIF uploads.
1. Update Discord on Desktop
Discord on desktop usually updates automatically. However, you can manually check for updates by:
- Clicking the gear icon (Settings) in the bottom-left corner.
- Going to "About".
- If an update is available, it will download and install automatically.
2. Update Discord on Mobile
On mobile devices (Android and iOS), you can update Discord through the respective app stores.
- Open the App Store (iOS) or Google Play Store (Android).
- Search for "Discord."
- If an update is available, tap "Update."
Solution: Clear Discord Cache
Over time, Discord accumulates cached data, which can sometimes lead to performance problems, including issues with file uploads. Clearing the cache can often resolve such issues.
1. Clear Cache on Desktop
Here's how to clear the Discord cache on Windows:
- Close Discord completely.
- Press the Windows key + R to open the Run dialog.
- Type %appdata% and press Enter.
- Navigate to the Discord folder.
- Delete the "Cache" folder.
- Restart Discord.
2. Clear Cache on Mobile
Clearing the cache on mobile can vary depending on your operating system and device. Here are general steps:
Android:
- Open your device's Settings.
- Go to Apps or Application Manager.
- Find Discord in the list and tap on it.
- Tap on "Storage."
- Tap "Clear Cache."
iOS:
iOS manages cache automatically, so there's no direct option to clear the cache in the same way as on Android. You can try uninstalling and reinstalling Discord to clear the cache.
Solution: Check for Server Issues
Sometimes, the problem might not be on your end. Discord servers can experience temporary outages or performance issues. In such cases, you might encounter difficulties uploading files, including GIFs.
1. Check the Discord Status Page
Discord has an official status page that provides information about server status and potential issues. You can find it at discordstatus.com.
2. Monitor Discord's Social Media
Keep an eye on Discord's official social media accounts (Twitter, etc.) for announcements about server problems.
3. Wait and Try Again Later
If there's a known server issue, the best course of action is to wait until the problem is resolved and try uploading your GIF again later.
Solution: Verify File Type and Extension
While it is less common, ensuring that your file is saved as a .gif file is important.
1. Check the File Extension
Make sure that the file you're trying to upload has a ".gif" extension. If the file extension is incorrect, the upload might fail. If the file extension is incorrect, rename the file with the correct .gif extension.
2. Convert the File (If Necessary)
If you have a file that's not a GIF but you want to use it as a GIF, you'll need to convert it. Use an online GIF converter.
Solution: Try Different GIFs
If you are having trouble with a specific GIF, the issue might be with the GIF file itself. It's worth trying a different GIF to see if the problem persists.
1. Test with a Known Working GIF
Try uploading a GIF that you know works. This will help determine if the problem is specific to a certain GIF file or a more general issue.
2. Download a New GIF
If the test GIF uploads successfully, the original GIF file might be corrupt. Download a fresh copy of the GIF and try uploading it again.
Understanding the "Cannot Resize GIF" Issue
The "cannot resize gif discord" issue arises when users cannot adjust the size of GIFs within the Discord application. This often leads to upload failures or incorrectly displayed images. The core of the problem lies in exceeding Discord's set limitations on file size and dimensions, making it essential to address these aspects for a successful GIF upload.
Frequently Asked Questions About the Cannot Resize GIF Discord Issue
Can I make a GIF smaller for Discord?
Yes, you can. You'll need to make a GIF smaller before posting it on Discord to meet the platform's size and dimension limits. The simplest method involves using online GIF optimizers to reduce the file size and, if needed, adjust the dimensions.
How do I resize a GIF for Discord?
Resizing a GIF for Discord involves a few simple steps:
- Upload your GIF to an online GIF editor.
- Enter the desired dimensions (128x128 pixels or less).
- Apply the changes.
- Download the optimized GIF.
What is the best GIF compressor for Discord?
The best GIF compressor is one that helps you stay within Discord's 8MB limit, while maintaining the quality. Many online tools, such as the one from kapwing, offer the ability to control the compression level, allowing you to strike a balance between file size and visual fidelity.
Conclusion
In summary, the "cannot resize gif" error on Discord can be a source of frustration, but it is readily addressable. By following the guidelines outlined above, you should be able to fix the error.