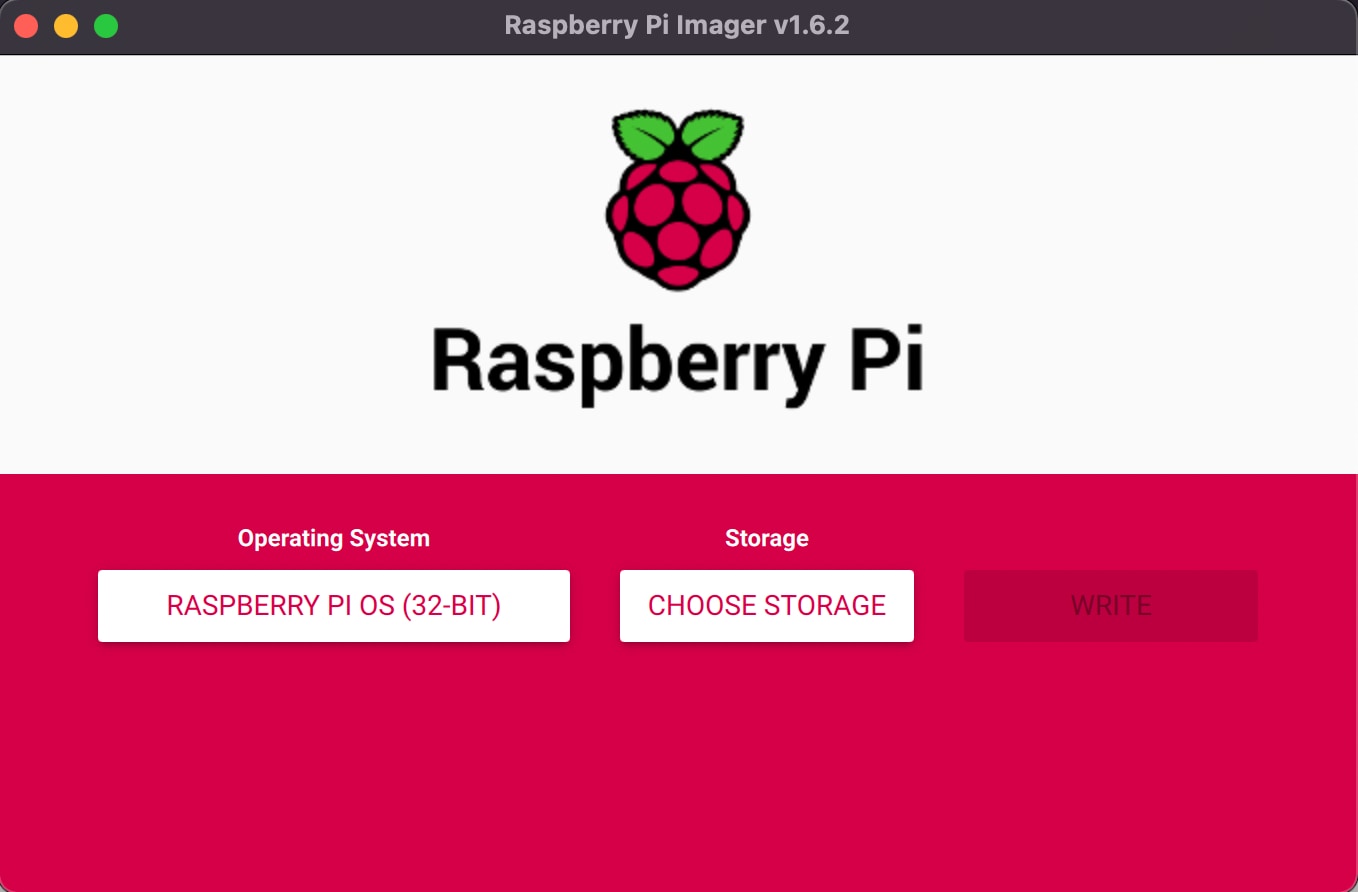Free Remoteiot VPC SSH For Raspberry Pi & Windows 10
Are you ready to transform your Raspberry Pi into a powerhouse of remote access and file management, all while leveraging the security of Virtual Private Cloud (VPC) and Secure Shell (SSH) and, most importantly, for free? Unlocking the potential of remoteiot vpc ssh raspberry pi download windows 10 free file is not just a technical exercise; it's a gateway to enhanced control, efficient file transfer, and the freedom to manage your devices from anywhere.
This comprehensive guide delves deep into every facet of this exciting technology, offering a step-by-step walkthrough designed to empower both seasoned tech enthusiasts and newcomers alike. We'll demystify the process, ensuring you have the tools and knowledge to seamlessly integrate remoteiot with your Raspberry Pi and Windows 10 system. Whether you're a developer seeking to refine your workflow, a home automation enthusiast looking to streamline your smart home setup, or simply curious about the possibilities of remote server management, this guide has you covered. Forget complex jargon and daunting setup instructions. We'll break down each stage, providing clear explanations and actionable steps to get you up and running quickly.
Let's explore the key benefits you'll gain from mastering this technology:
- Secure Remote Access: Connect to your Raspberry Pi from anywhere in the world with confidence, knowing your data is protected by VPC and SSH encryption.
- Efficient File Transfer: Effortlessly download files from your Raspberry Pi to your Windows 10 machine, simplifying backups, configuration management, and data retrieval.
- Enhanced Control: Execute commands, manage your IoT devices, and troubleshoot issues remotely, saving time and increasing productivity.
- Cost-Effective Solution: Leverage free and open-source technologies, eliminating the need for expensive software or subscriptions.
- Increased Versatility: Expand the capabilities of your Raspberry Pi, transforming it into a versatile remote management hub.
To get started, you'll need a few essential components:
- A Raspberry Pi (any model will work, but a Raspberry Pi 3 or newer is recommended for optimal performance).
- A Windows 10 PC.
- An active internet connection for both devices.
- Basic familiarity with the command line (though we'll provide clear instructions).
In this article, we'll delve deep into the world of remoteiot, vpc ssh configurations, raspberry pi setups, and how you can download everything for free on windows. The possibilities are endless when it comes to remoteiot vpc ssh. Embrace the future of technology and start building your dream projects today!
Now, let's get our hands dirty. The journey begins with setting up the foundation for secure remote access: the Virtual Private Cloud (VPC).
Setting Up the VPC
A VPC acts as a virtual network, creating a secure and isolated environment for your devices. This is where we'll establish a secure connection between your Raspberry Pi and your Windows 10 PC. The specific steps for setting up a VPC will depend on your chosen provider (e.g., Amazon Web Services, Google Cloud Platform, or a local solution). However, the general principle remains the same: you'll create a private network, configure security groups to control traffic, and ensure your devices can communicate within the VPC.
Enabling SSH on Your Raspberry Pi and Generating SSH Keys
SSH (Secure Shell) is the key to remote access. This protocol allows you to securely connect to your Raspberry Pi, execute commands, and transfer files. Heres how to enable it and generate SSH keys for secure authentication:
- Enable SSH: Open the Raspberry Pi terminal or connect via a monitor. You can typically enable SSH through the Raspberry Pi configuration tool (
sudo raspi-config) or by creating an empty file named "ssh" in the boot partition of your SD card before booting your Pi. - Generate SSH Keys: On your Windows 10 machine, open a terminal (e.g., PowerShell or Command Prompt) and use the following command to generate an SSH key pair:
ssh-keygen -t rsa -b 4096. Follow the prompts, which will include setting a passphrase (recommended for added security). This will create two files: a private key (e.g.,id_rsa) and a public key (e.g.,id_rsa.pub). - Copy the Public Key to Your Raspberry Pi: Use the following command to copy your public key to the Raspberry Pi:
ssh-copy-id pi@. You'll be prompted for your Raspberry Pi password. After entering the password, your public key will be added to theauthorized_keysfile on your Raspberry Pi, enabling key-based authentication.
Transferring Files Between Raspberry Pi and Windows 10
One of the key functionalities of SSH is the ability to transfer files between devices securely. This is where tools like `scp` (Secure Copy) come into play. Lets look at how to download files from your Raspberry Pi to your Windows 10 machine using `scp`:
Using scp for File Transfer
The `scp` command is your workhorse for transferring files. Here's the basic syntax:
scp [options]
For example, to download a file named "config.txt" from the "/home/pi/documents/" directory on your Raspberry Pi to the "Downloads" folder on your Windows 10 machine, you would use a command similar to this:
scp pi@192.168.1.100:/home/pi/documents/config.txt C:\Users\YourUsername\Downloads
Replace "192.168.1.100" with your Raspberry Pi's IP address and "YourUsername" with your Windows username.
Detailed Steps for Windows 10 File Downloads
Heres a detailed guide to help you get started with Windows 10 file downloads:
- Ensure your Raspberry Pi is properly configured: Make sure SSH is enabled and that you can access your Raspberry Pi via the command line from your Windows 10 machine (e.g., using PuTTY or the built-in OpenSSH client).
- Locate the Files on Your Raspberry Pi: Identify the files you wish to download and note their full path on the Raspberry Pi.
- Open a Command Prompt or PowerShell on Windows 10: Use the built-in command-line tools.
- Use the scp command: Use the `scp` command with the correct syntax:
scp pi@
Example: To download the file "my_script.py" from "/home/pi/scripts/" to your Downloads folder, the command would look something like this:
scp pi@192.168.1.100:/home/pi/scripts/my_script.py C:\Users\YourUsername\Downloads
Troubleshooting
It is important to remember that, as with any technical endeavor, you might encounter some hiccups along the way. Here's a basic troubleshooting guide:
- Connection Problems: Double-check your network connection on both your Raspberry Pi and your Windows 10 PC. Ensure that your Raspberry Pi has a valid IP address.
- Firewall Issues: Make sure that the firewall on your Windows 10 machine and the firewall settings within your VPC do not block SSH traffic (port 22).
- SSH Key Issues: Verify that your public key is correctly added to the
authorized_keysfile on your Raspberry Pi. If you're using a passphrase with your SSH key, you might need to use an SSH agent to manage it. - File Paths: Double-check the file paths you are using in your scp commands. Make sure you have the correct paths for both the remote file on the Raspberry Pi and the desired destination on your Windows 10 machine.
- Permissions: Ensure that the user you are using to connect to the Raspberry Pi (e.g., the "pi" user) has the necessary permissions to access the files you are trying to download.
By following these steps and troubleshooting any issues you encounter, you'll be well on your way to mastering remote access and file management with your Raspberry Pi and Windows 10.
Windows 10 File Downloads: A Deep Dive
Now that you have a good understanding of the basic setup, let's explore a few practical scenarios. Imagine, for example, you're running a smart home setup with several IoT devices connected to a Raspberry Pi. You want to download some configuration files from your Pi to your Windows 10 PC for backup purposes. Or maybe you're a developer who works with embedded systems. Here's how you can do it, step-by-step:
- Setting Up the SSH Client (If Necessary): Modern versions of Windows 10 have built-in SSH clients. You can verify this by opening a command prompt or PowerShell and typing
ssh. If the command isn't recognized, you may need to enable the OpenSSH Client feature. Go to Settings > Apps > Optional features > Add a feature, and install "OpenSSH Client". - Accessing Your Raspberry Pi: Open your command prompt or PowerShell. Use the command
ssh pi@, replacingwith the actual IP address of your Raspberry Pi. If prompted, enter the password for the "pi" user. - Navigating the Raspberry Pi File System: Once connected, you can use standard Linux commands to navigate the file system. For example,
lswill list files and directories,cd /home/pi/documentswill change the directory, andpwdwill show your current working directory. - Downloading Files Using scp: Now, let's say you want to download a file named "config.txt" from the "/home/pi/documents/" directory on your Raspberry Pi to the "Downloads" folder on your Windows 10 PC. The command would look something like this:
scp pi@
Replace
Security Best Practices
Securing your remote access setup is paramount. Here are some key security best practices:
- Use Strong Passwords: Always use strong, unique passwords for your Raspberry Pi user accounts.
- Disable Password Authentication: After setting up SSH key-based authentication, disable password authentication in the SSH configuration file (
/etc/ssh/sshd_config) to enhance security. SetPasswordAuthentication no. Remember to restart the SSH service after making changes (sudo service ssh restart). - Keep Your System Updated: Regularly update your Raspberry Pi's operating system and software packages to patch any security vulnerabilities. Use
sudo apt update && sudo apt upgrade. - Firewall Configuration: Configure your firewall (both on your Raspberry Pi and your VPC) to only allow SSH traffic (port 22) from trusted sources. Consider using a more restrictive firewall.
- Use SSH Keys: Always use SSH keys for authentication instead of passwords. This significantly improves security.
- Monitor Logs: Regularly monitor your SSH logs for suspicious activity. The logs are typically located at
/var/log/auth.logor/var/log/syslog. - Two-Factor Authentication (2FA): Consider implementing two-factor authentication for an extra layer of security.
- Limit User Access: Create separate user accounts on your Raspberry Pi with limited privileges. Avoid using the "pi" user account for all operations.
Expanding Your Horizons: Beyond Basic File Transfers
Once you've mastered the fundamentals of remote access and file transfer, you can explore more advanced possibilities. The Remoteiot platform provides a flexible, robust, and secure solution for accessing your Raspberry Pi devices. Some advanced use cases include:
- Automated Backups: Schedule automated backups of important files from your Raspberry Pi to your Windows 10 machine using scripting and tools like `cron`.
- Remote Software Updates: Install software updates and patches on your Raspberry Pi from your Windows 10 machine using SSH.
- Monitoring and Logging: Set up monitoring tools on your Raspberry Pi and remotely access their logs for performance analysis and troubleshooting.
- Remote Development: Develop and test code on your Raspberry Pi from your Windows 10 PC using SSH and tools like Visual Studio Code with the Remote SSH extension.
- Smart Home Integration: Integrate your Raspberry Pi with your Windows 10 PC to create a unified smart home control center.
- Network Booting: Before the raspberry pi 3 model b will network boot it needs to be booted from an sd card with a config option to enable usb boot mode. This will set a bit in the otp (one time programmable) memory in the raspberry pi soc that enables network booting.
Unlocking the Full Potential of Your Raspberry Pi
By harnessing the power of remoteiot vpc ssh, you're not just downloading files; you're unlocking a world of advanced computing possibilities. Mastering this technology is an investment in your technical skill set, opening doors to numerous opportunities. Whether you're a tech enthusiast, a developer, or someone exploring the potential of IoT devices, this combination of tools and technologies can revolutionize how you interact with your Raspberry Pi and expand your computing horizons. Embrace the future of technology and start building your dream projects today! Mastering remote iot vpc ssh raspberry pi download windows 10 a is about to transform your workflow.
Final Thoughts
In conclusion, setting up remoteiot vpc ssh on your Raspberry Pi to download files to your Windows 10 machine is a powerful and rewarding endeavor. It's a gateway to secure remote access, efficient file management, and enhanced control over your devices. While the initial setup might seem complex, the step-by-step instructions in this guide will empower you to overcome any challenges and achieve your goals. This guide makes it easy for beginners and tech enthusiasts alike.